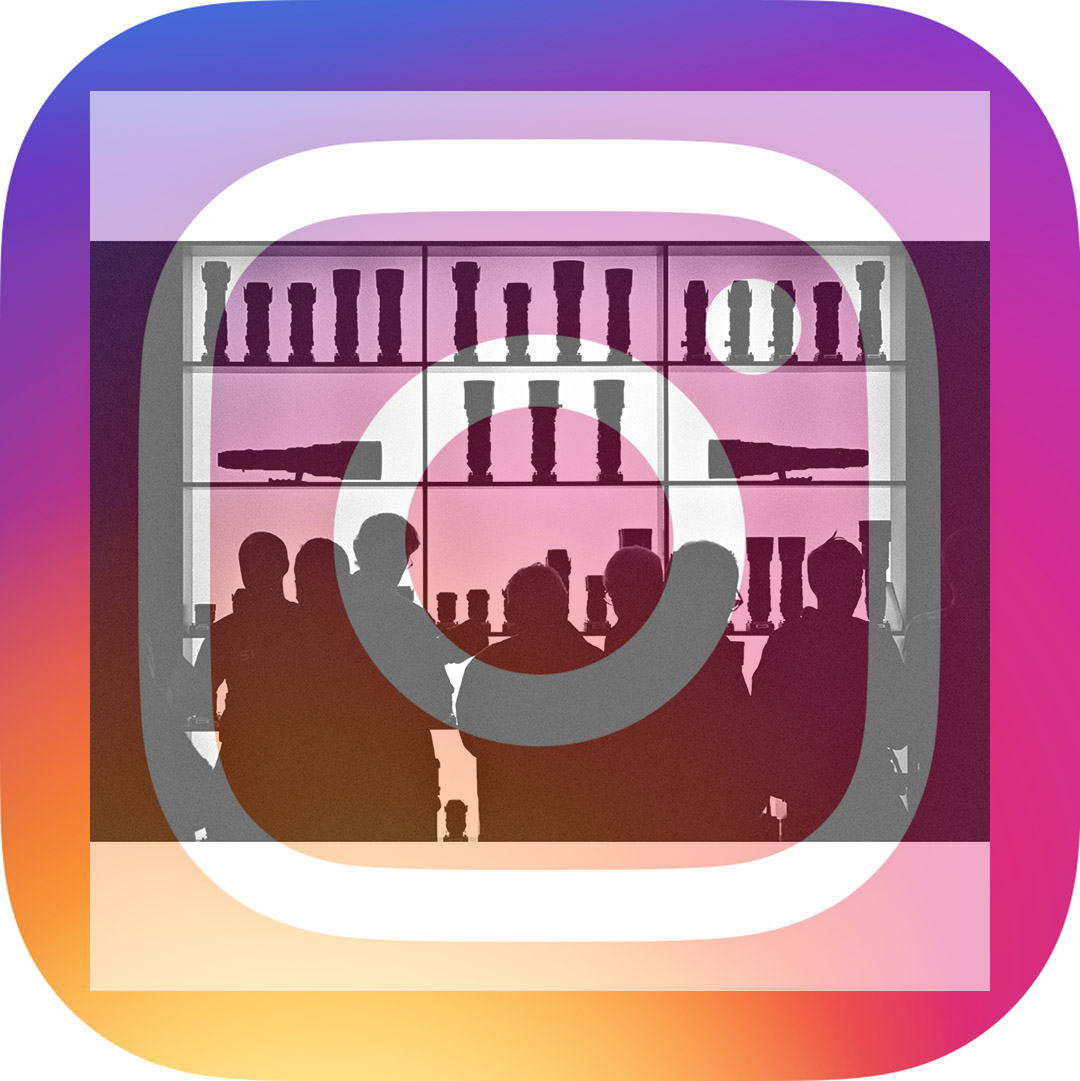Instagram: Posting 3:2 (or other format) photos from the iPhone
Published on 8 September 2019
Introduction
I use Hasselblad a lot and love the square format. Having recently decided to check out what this Instagram thing is about I really like how easy it is to show and share my square photos there.
But a majority of my photographs are in 3:2 format since they’re shot on 35mm film. And Instagram doesn’t like this format at all, but resorts to brutal cropping if such a photo is posted.
Since Instagram is mainly a mobile platform I’ve been wondering how I could set up a workflow on my iPhone that lets me post non-square photos without Instagram’s rude cropping. And since I have a lot of my photos on Flickr as online repository I’ve been wondering how I could integrate that into the workflow.
After a bit of a Eureka moment I wrote this guide for anyone in the same situation, in other words, those who have non-square photos on Flickr and wants to post them to Instagram while preserving the original 3:2 or other aspect ratio.
The workflow involves three steps, using the iOS Flickr app, then Adobe Photoshop Express and finally Adobe’s Photoshop Mix app. Before you faint, don’t panic; this is a lot easier than it looks and after a short while becomes second nature. So without further ado, let’s begin.
Workflow
Imagine that you have a lovely photo on Flickr in 3:2 or other non-square landscape or portrait format which you wish to post to Instagram. That fact that the Flickr iOS app only lets you save the full-resolution image is a massive overkill for Instagram since images there will — at most — be 1080px on their longest side. They are usually a lot less than that, actually.
Flickr iOS app
The first step involves the Flickr app to save the image to your phone by pressing the share button which looks like a bent arrow (in the lower right-hand corner) and selecting Save Image. This puts the image in your Camera Roll. The image file will be large since it is the full-res file. My 35mm film scans are typically around 25 MB.
Adobe Photoshop Express iOS app
There is no way using any of the built-in iOS apps to reduce a photo to a smaller resolution. The simplest way I have found is to use Adobe Photoshop Express. It can be used for free with an Adobe account which just requires an email address. What you do is the following:
Unless your Camera Roll is shown, go to it using the pull-down menu at the top of the screen.
Select your downloaded full-res Flickr photo.
If you need to make any adjustments this is a good time to do it.
Press the Save & Share button at the top right (looks like a box with an arrow pointing up).
This brings up a page with heaps of sharing options. For our purposes the interesting bit is the blue text under the thumbnail with the image dimensions; press this text.
The next screen shows several resolutions; select the resolution you want. To avoid wasting storage space I always use the one beginning 1366x because it is bigger than Instagram’s limit of 1080x1080 pixels.
Press the top-left arrow to accept and go back to the previous (the sharing) screen.
On the sharing screen press “Camera Roll” to save the image. Voilà, you now have a much smaller copy of your Flickr photo.
Adobe Photoshop Mix iOS app
The way to get Instagram to show this photo in all its 3:2 (or or other format) glory is to add white space around it and thereby turn it into a square image. But none of the built-in iOS apps will let you paste an image into a larger square canvas. By chance I discovered Adobe’s Photoshop Mix app which lets you create pretty much any canvas size you wish and then add one or several images like layers.
The background of the canvas you create is transparent which is great for the other things that Photoshop Mix is for, like merging several images etc. For our purposes this transparency might have caused trouble were it not for the fact that the JPEG image format into which we will export the image does not support transparent backgrounds. The background surrounding your pasted-in image will, therefore, become white when you send the formated image to the Camera Roll.
After having installed Photoshop Mix (you will need to use your Adobe account again) you simply do the following:
Press the big + sign on the start screen.
Select Custom Canvas and create a template with useful proportions. I use 1080x1080 pixels which is the maximum Instagram can project. Then open that canvas
With the grey-white checkerboard canvas open, press the + sign to the right.
Press Image. Sometimes the app opens directly into the Camera Roll but other times one has to select On my iPhone first.
Find the reduced image in the Camera Roll. Unless you’ve shot other photos since the Photoshop Express conversion it should be the one at the top.
A message will appear that you are attempting to paste an image of greater resolution than the canvas. Just press Resize.
Your image appears right smack in the middle, perfectly centered in the canvas.
Press the Share menu (same box and arrow symbol like in Photoshop Express) and select Camera Roll.
Voilà (again) now you have a square image with your reduced Flickr photo beautifully centred.
Final thoughts
The file size difference is pretty staggering. My 3:2 film scans go from around 25MB to perhaps 800kB. I’m pretty sure Instagram compresses images upon upload but even so, it makes a big difference to upload a few hundred kBs instead of many MBs. I should add that the reason I pick 1366x as the resolution in Photoshop Express is that the resolution below is smaller than Instagram’s 1080x1080 pixel limit. I am not sure when Instagram would show this size of the images; even on desktop computers the system shows small versions of the photos. So it may well work to use a smaller resolution than the 1366 resolution.